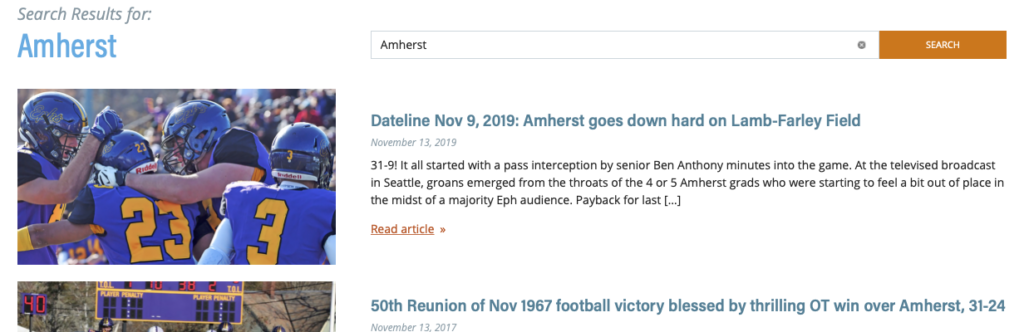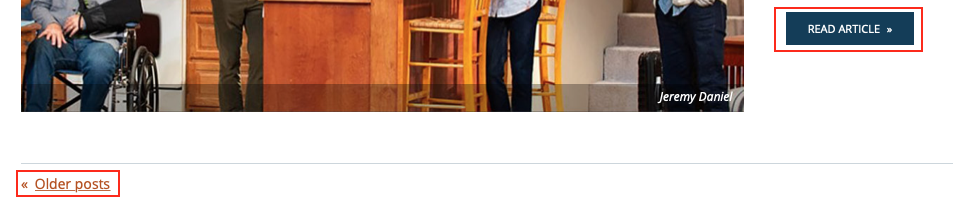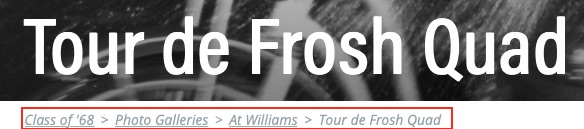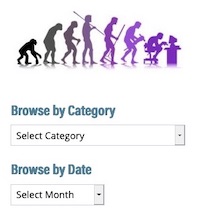We’ve rearranged the site, making it easier to get around. Read below about the new navigation tools and also check out the new site map. Need more help? Let us know.
Here are several ways to get around the site:
Main Menu
The menu items at the very top of the page offer the primary way to find things. Click any top level item (Our Class, for example) to view the corresponding page.
You can also hover your mouse over any item, and submenus will appear. Select any submenu item to be taken to the respective page. For example, under Our Class, you’ll see the following options, among which Classmates been chosen:
Search
If you want to find something in a hurry, click the magnifying glass icon that appears at the top right of every page:
Type in your query, as you would with your favorite search engine. In this instance, the word “Amherst” has been entered:
Then click Search to see results:
On the Main Page
Many viewers will want to scroll down from the main page, following the most-recent-first sequence of articles. At the bottom of the page click the Older Posts link to continue browsing backwards in time. To read any article, click the blue Read Article box.
Site Map
We’ve been at this since 2012, so there’s a lot of content to absorb. Use the Site Map to gain an overview of where different types of information are kept, including photos and posts.
Use Category labels to find similar content
Every article (or post, as they are also called), has been assigned to at least one category. The most frequently used category is Looking back, but there are many others, including Featured which is reserved for longer, in-depth articles
Our site map has a complete list of categories in use on our site. Notice that each post lists its category type(s) at the bottom. Click on any category to view the entire collection of posts of that category.
“Breadcrumbs” can you help you move back and forth
Breadcrumbs look like this:
These indicators tell you where you are on the site in relation to related pages. Clicking on any name will take you to the corresponding page, without having to use the back or forward button on your browser.
The sidebar is another helpful search and navigation tool
Shown on the right of most pages (galleries excepted), the sidebar offers links to past content, various help sections, and connections to both official and non-official college publications.
Photos are everywhere in our site, but the main collections can be found starting with Photo Galleries on the main menu bar
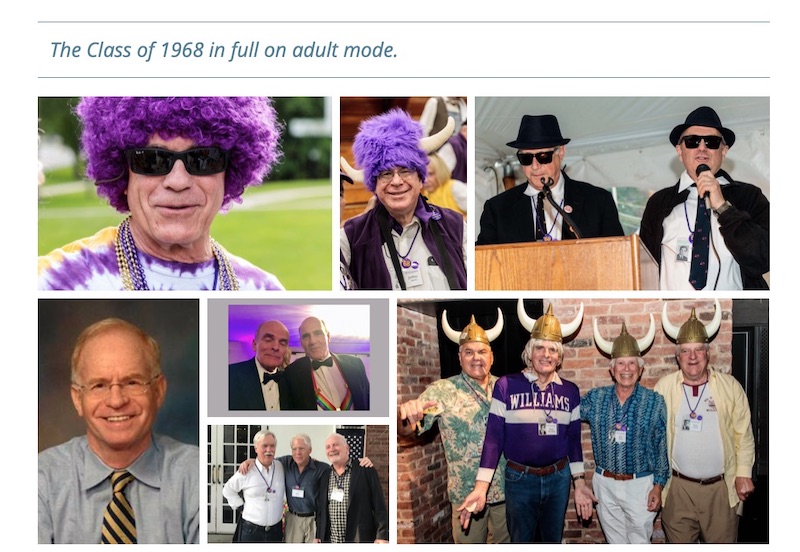 Click any image, and the enlarged view will pop up in a tinted window (a.k.a lightbox). Here you can see the caption, as well as right and left navigation arrows to view the next or previous photo.To exit the lightbox window, Click the “X” in the upper right, or press the ESC key.
Click any image, and the enlarged view will pop up in a tinted window (a.k.a lightbox). Here you can see the caption, as well as right and left navigation arrows to view the next or previous photo.To exit the lightbox window, Click the “X” in the upper right, or press the ESC key.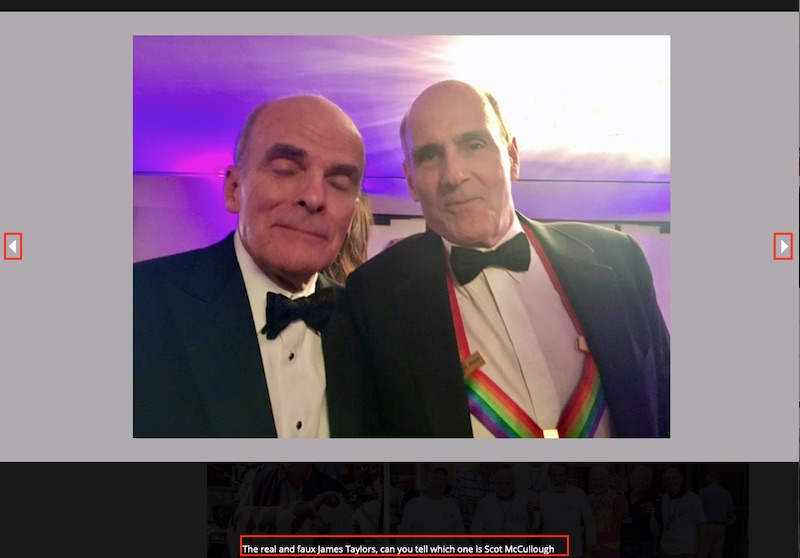 Other pages allow (traditional) scrolling (example)
Other pages allow (traditional) scrolling (example)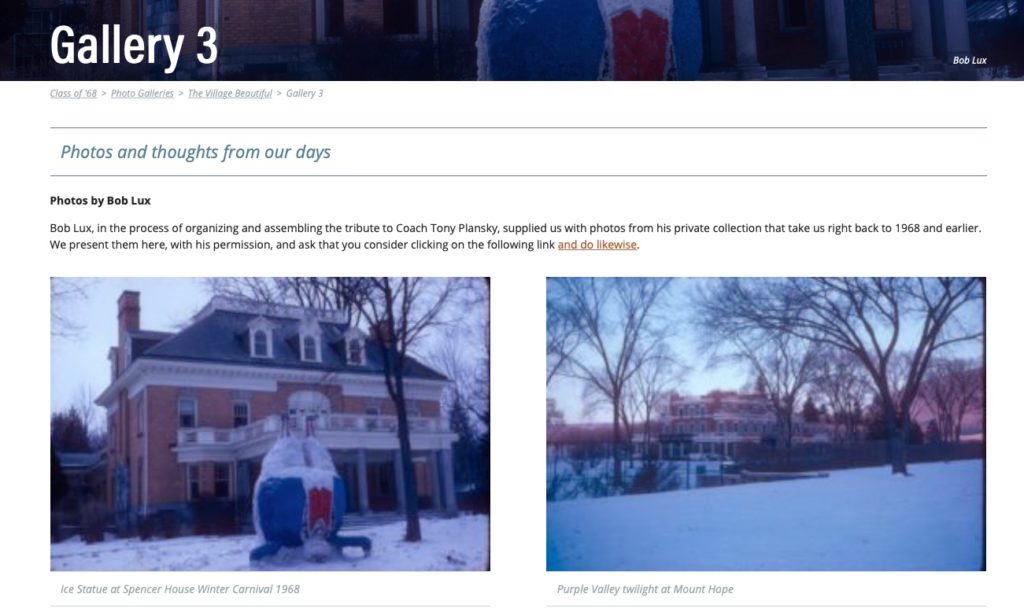 But also have left and right arrow navigation
But also have left and right arrow navigation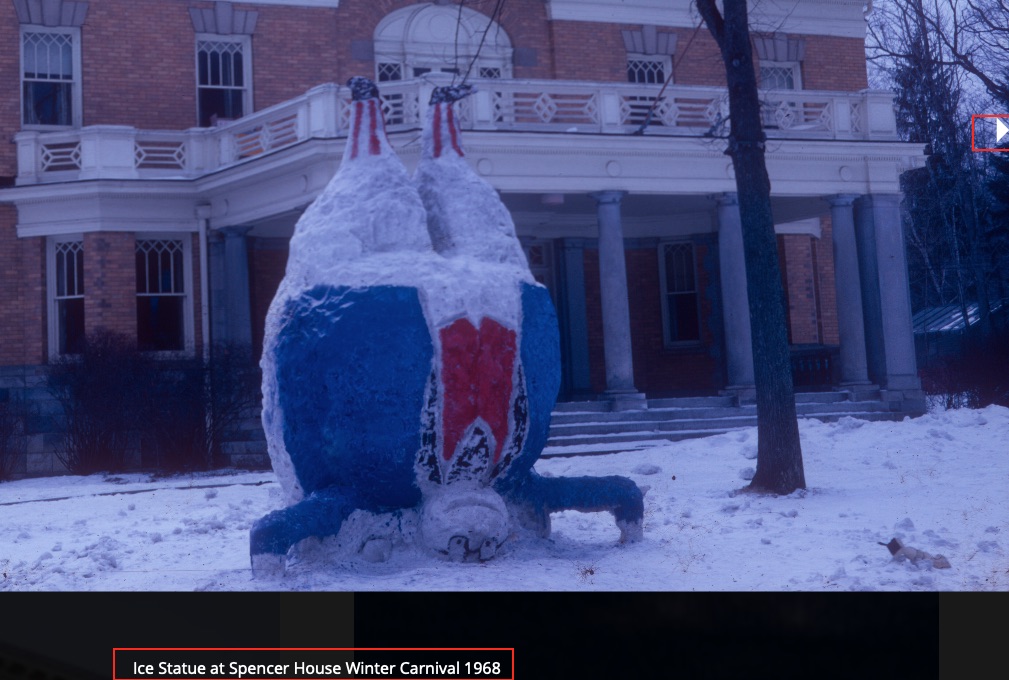
Comments (Leave a Reply)
On any page where you see a section entitled Leave a Reply, look for the form underneath and fill out Name, Email address. Comment. If present, the box labeled Website may be ignored, the other fields are required. Add your news and click on Post Comment. All comments are reviewed before publication (to avoid spam) so expect a delay before your comment appears on the web site. We hope you will make good use of this feature; it’s a great way to start a conversation with your classmates and exchange genteel rejoinders.
Finding a classmate
The College alumni web site maintains a passworded list of contact information for all graduates.
- Go to the Alumni/Career Directory page on the college alumni website.
- From there, click on the line Search the Alumni/Career Directory which is a link to the login page.
- From the login page which appears, enter your Williams Alumni User ID and password. If you don’t have or don’t remember your ID, click on the Send User ID; if you need help with your password or don’t have one, click on the Reset My Password link for assistance
- Once you are logged in, you’ll see a form entitled Basic Search. Fill in the fields (Name, Class Year, and School (select College for the latter category)) then click on the Search button below. The record then appears with profile information, including contact data (if available)
- On this same page, you can also click on the Advanced/Career Search link which will reveal a far more detailed form that allows you, among other things, to search by state or region.
Retrieving your login or password information for the College Alumni website
Start by clicking this link to view the login page and look for the section recreated below (current as of December 2019).
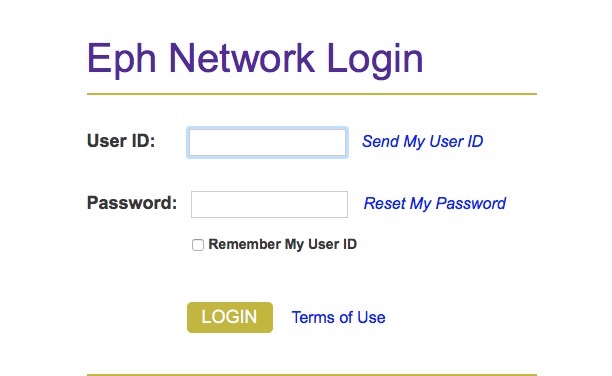
If you don’t remember your login, click Send My User ID.
If you’ve forgotten your password, click Reset My Password.
Both login retrieval and password reset require that you know the email address you have provided the college for their records. This is important. Often the college has an old or outdated email address which you once gave them and which you may no longer use.
If you don’t know what that address is, you’ll need to send email to alumni.office@williams.edu with your name, class year, birth date, and an email address you would like to use. Please allow 24 hours for a reply authorizing your new account.
Reading 1968 Class Notes online
Starting in 2013, all Class Notes (and photos) submitted to Williams are stored online, on the Alumni News website. You will need to log in to access them. Class Notes prior to 2013
Here are the steps you need to follow:
- Go to alumni-news.williams.edu. and login:
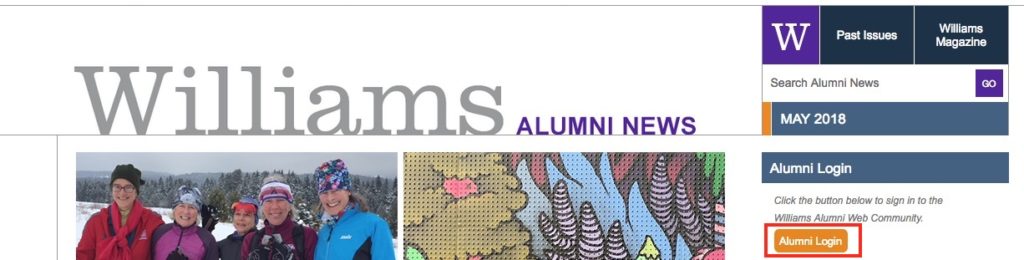
(if you don’t have your login information, go here).
- Find the dropdown list next to Find My Class, and scroll down, then down, then down until you see 1968. Select that. Here’s a screenshot to guide you.
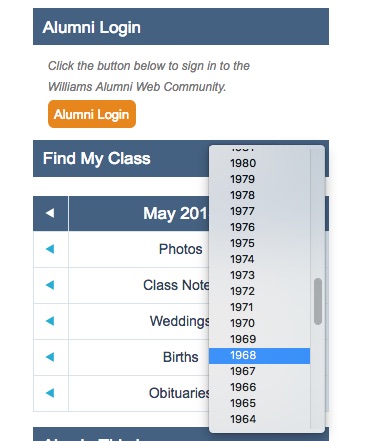
- That will take you to the Class of 1968 News page. From there, click on Class of 1968 Notes from all issues. Note that there is also a link for photos.
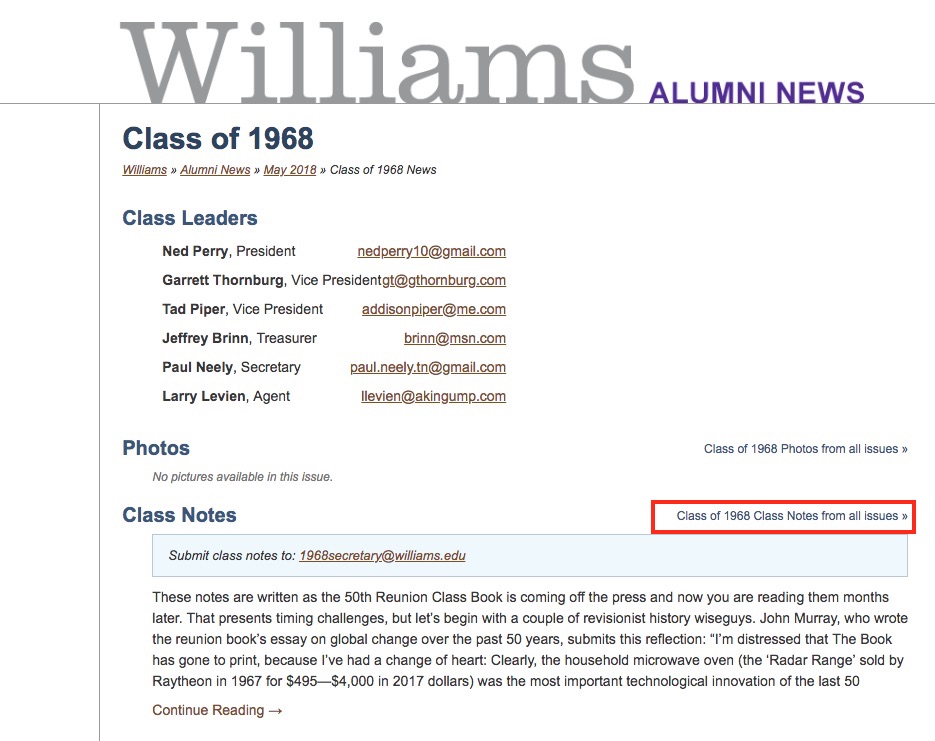
- From this view you can scroll down to find all issues from 2013 forward.
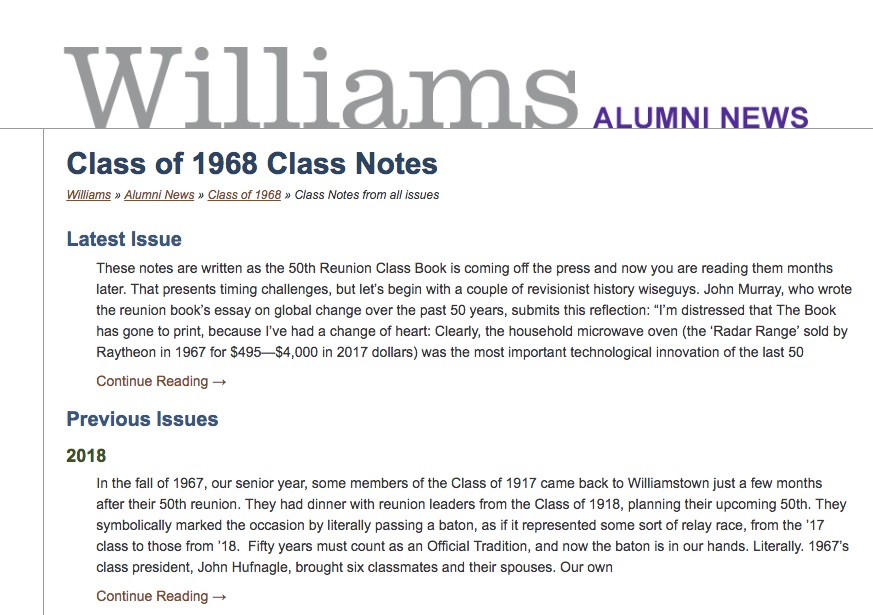
Contact us
Feel free to contact us with comments and suggestions.